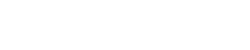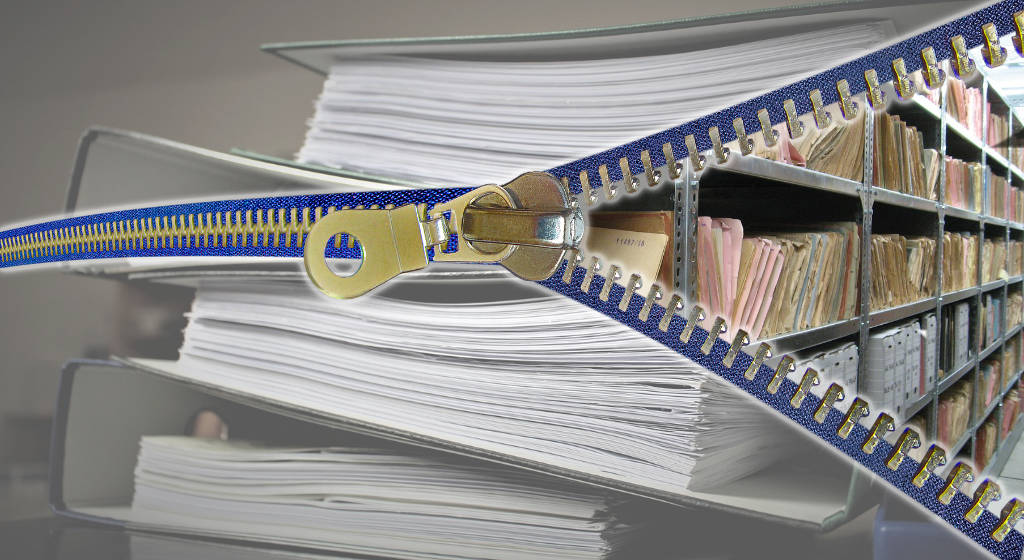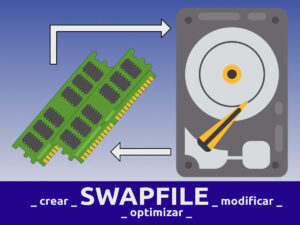Uso de Gzip para comprimir y descomprimir desde la línea de comandos.
Lo primero, como siempre es la actualización del sistema.
sudo apt update && sudo apt upgrade -yInstalación de Gzip
sudo apt install gzipComprobamos la instalación
gzip --versionY si está correctamente instalado nos devuelve lo siguiente.
gzip 1.10
Copyright (C) 2018 Free Software Foundation, Inc.
Copyright (C) 1993 Jean-loup Gailly.
This is free software. You may redistribute copies of it under the terms of
the GNU General Public License <https://www.gnu.org/licenses/gpl.html>.
There is NO WARRANTY, to the extent permitted by law.
Written by Jean-loup Gailly.Gzip es una de las utilidades más conocida y usada en el día a día. El algoritmo con el que realiza las compresiones es el LZ77 (Lempel-Ziv) y la extensión de los archivos comprimidos es .gz.
Su ratio de compresión se puede considerar, en comparación con otros compresores, como bueno y una alta velocidad de compresión llegando a ser muy alta en su descompresión aun teniendo un bajo uso de CPU.
Lo más importante es que tiene una alto grado de tolerancia a los fallos de corrupción siendo el compresor más fiable.
Uso del compresor Gzip
Síntaxis del comando Gzip
gzip [opciones] [archivo]La forma rápida de usar el comando es la siguiente.
gzip archivo.extY nos reemplaza el archivo original por el comprimido añadiéndole la extensión .gz
archivo.ext.gzY para descomprimir un archivo comprimido.
gunzip archivo.ext.gzAunque si queremos seguir manteniendo la terminología de la compresión podemos usar la siguiente instrucción para descomprimir, obteniendo el mismo resultado.
gzip -d archivo.ext.gzY en cualquiera de ambas opciones nos reemplaza el archivo comprimido por el original descomprimido.
Parámetros de Gzip
Las siguientes opciones o parámetros son los más usados aunque siempre podemos consultar la ayuda para obtener todas las funciones.
-do–decompress: Descomprime el archivo comprimido.-ko–keep: Mantiene, sin reemplazar, el archivo comprimido o descomprimido.-lo–list: Informa del ratio de compresión y otros detalles de un archivo comprimido.-co–stdout: Outputs to standard output (stdout), keeping the original files unchanged. This is useful for piping.-ro–recursive: Comprime o descomprime de formar recursiva cuando trabajamos sobre un directorio.-f(o–force): Fuerza la compresión o descompresión sobreescribiendo cualquier archivo que exista previamente.-t(o–test): Comprueba la integridad del archivo comprimido.-v(o–verbose): Muestra información del o los archivos comprimidos con su ratio de compresión.-1(o–fast): Comprime más rápido pero con menos compresión. Al incrementar el número baja la velocidad de compresión y aumenta el ratio de compresión..-9(o–best): Comprime más lento pero con la mejor compresión.-N(o–name): Al comprimir mantiene la fecha y hora del archivo original en el archivo comprimido (esta opción se usa por defecto).-n(o–no-name): Al comprimir no mantiene la fecha y hora del archivo original, al igualq ue al descomprimir que tampoco mantiene la fecha y hora.
Algunos ejemplos de uso del compresor Gzip
Comprimir un archivo con su máxima compresión.
gzip -9 archivo.extInformación de un archivo comprimido.
gzip -l archivo.ext.gzNos devolvería algo similar a lo siguiente.
| compressed | uncompressed | ratio | uncompressed_name |
|---|---|---|---|
| 26384423 | 27056247 | 2.5% | archivo.ext |
Y si no queremos que al comprimir nos reemplace el archivo original usamos lo siguiente.
gzip -dk archivo.ext En resumen, una muy buena velocidad con un un nivel alto de compresión y una compatibilidad multiplataforma hacen de Gzip la mejor opción para el día a día.