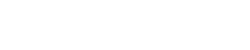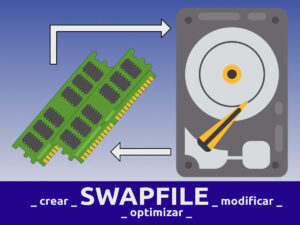Automatiza tareas en Linux con at
El comando ‘at’ en sistemas Unix y Linux es ese ayudante silencioso que tienes a tu alcance para programar el envío de un correo importante a medianoche, iniciar una copia de seguridad a las 3 de la madrugada, o incluso apagar tu servidor a una hora específica, todo sin mover un dedo en el momento preciso.
Con ‘at’, puedes olvidarte de esas tareas pendientes que requieren ser ejecutadas en un futuro cercano. Ya no tendrás que quedarte despierto hasta altas horas de la noche o interrumpir tu fin de semana para realizar acciones puntuales. Este poderoso comando te permite programar prácticamente cualquier tarea en tu sistema, liberándote de la tiranía del reloj y otorgándote el control total sobre cuándo y cómo se ejecutan tus procesos.
Descubre cómo ‘at’ puede revolucionar tu productividad y darte la tranquilidad que mereces en la terminal de Linux.
Permite programar la ejecución de comandos o scripts a una hora y fecha específicas.
El comando at en Unix y Linux se utiliza para programar la ejecución de tareas en un momento específico en el futuro. A diferencia de cron, que se usa para programar tareas recurrentes, at es ideal para tareas que deben ejecutarse una sola vez.
Instalación
Antes de usar at, asegúrate de que esté instalado en tu sistema. Puedes instalarlo con el siguiente comando en distribuciones basadas en Debian (como Ubuntu):
sudo apt-get install at
Uso básico
Para usar el comando at, sigue estos pasos:
- Especifica el tiempo de ejecución: Puedes especificar el tiempo de varias formas, como «hora», «now + tiempo», «midnight», «noon», etc.
- Ingresa los comandos: Una vez que inicias
at, puedes ingresar los comandos que deseas ejecutar en el tiempo especificado. - Finaliza con Ctrl+D: Esto indica el final de los comandos.
Ejemplos prácticos
1. Programar una tarea para ejecutar en una hora específica
Supongamos que deseas ejecutar un script a las 3:30 PM:
echo "sh /ruta/al/script.sh" | at 15:30
2. Programar una tarea para ejecutar en 10 minutos
Para ejecutar un comando en 10 minutos, puedes usar:
echo "echo 'Hola, mundo!' > /ruta/al/archivo.txt" | at now + 10 minutes
3. Programar una tarea para ejecutar mañana a mediodía
echo "backup.sh" | at noon tomorrow
4. Listar las tareas programadas
Para ver las tareas programadas, usa el comando atq:
atq
5. Cancelar una tarea programada
Si necesitas cancelar una tarea, primero obtén el ID de la tarea usando atq, luego usa atrm seguido del ID de la tarea:
atrm [ID de la tarea]
Por ejemplo, si atq devuelve:
1 2024-06-22 15:30 a user
Puedes cancelar la tarea con:
atrm 1
6. Usar un archivo para definir las tareas
Puedes crear un archivo que contenga los comandos que deseas ejecutar y luego usar at para programar su ejecución. Supongamos que tienes un archivo llamado tareas.txt:
sh /ruta/al/script1.sh
sh /ruta/al/script2.sh
Entonces, puedes programar la ejecución de estos comandos a las 6:00 PM de la siguiente manera:
at 18:00 < tareas.txt
Consideraciones adicionales
- Permisos: Asegúrate de que el usuario tenga permiso para usar
at. Esto se controla mediante los archivos/etc/at.allowy/etc/at.deny. - Variables de entorno: Ten en cuenta que los comandos ejecutados por
atno heredan las variables de entorno de tu sesión actual. Si necesitas variables específicas, debes incluirlas en el script o comando que programas.
El comando at es una herramienta poderosa y flexible para la ejecución de tareas únicas en el futuro. Con estos ejemplos prácticos, deberías poder empezar a utilizar at de manera efectiva en tus scripts y tareas de administración del sistema.